liverumath
Смета В Excel Образец
59 19 13 6 17 Дополнительная информация по данной теме ЗДЕСЬ. Большой каталог примеров смет (более трех тысяч) на строительные, монтажные, ремонтно-строительные, пусконаладочные и другие виды работ. БАЗА - 2001г. Регион - РФ. Методы составления - разные Все примеры смет представлены в форматах: ГРАНД-Смета (.gsf,.xml), Excel, АРПС 1.10 и т.д. Сметы составлены разными сметчиками, поэтому качество смет тоже разное Постоянно обновляется. Формат:.
- Скачать пример сметы на проектные работы в формате pdf и excel. Образец сметы в pdf.
- Примеры локальных, объектных смет, Сводных сметных расчётов, актов выполненных работ.
Файл «Гранд-Смета». «Документ XML». «АРПС 1.10» «Документ XML» - удобное средство передачи локальных смет в более старую версию программы ПК «Гранд-Смета» «Единый блок обмена АРПС 1.10» - Блок предназначен для передачи информации по локальным сметам и актам выполненных работ между сметными программами.
Создание шаблона сметы в Excel. Сообщений: Регистрация: 16 Сен 2016. 16 Сен 2016 22:22:14. Доброго времени суток всем! Задумка следующая: хочется создать локальный сметный расчет в эксель по аналогии со сметными программами, когда заполнив все данные во множеством таблиц при нажатии на ячейку все копировалось, складывалось на отдельном листе.. 4.Кол-во 5.Прямые затраты 6.Основная ЗП 7.Зп маш мех. И т.д., также образец конечного расчета - на что и какие коэффициенты будете применять со своими 'хотелками' - что и в каком виде хотите получить. Сообщений: Регистрация: 16 Сен 2016. 25 Сен 2016 14:40:27. Примеры смет на все виды строительных, монтажных и отделочных работ.
В работах по планированию и проектированию важную роль составляет смета. Без неё не получится запустить ни один серьёзный проект. Особенно часто к составлению сметы прибегают в строительной отрасли. Конечно, правильно составить смету – это дело непростое, которое по плечу только специалистам.
Но и они вынуждены прибегать к различному программному обеспечению, зачастую платному, для выполнения этой задачи. Но, если у вас на ПК установлен экземпляр Excel, то вполне реально составить качественную смету и в нем, без покупки дорогостоящего узконаправленного ПО. Давайте разберемся, как это сделать на практике.
Содержание. Составление простейшей сметы затрат Смета затрат – это полный перечень всех расходов, которые понесет организация при осуществлении конкретного проекта или просто за определенный период времени своей деятельности. Для расчетов применяются специальные нормативные показатели, которые, как правило, имеются в открытом доступе.
На них и должен опираться специалист при составлении данного документа. Также следует отметить, что смета составляется на начальном этапе запуска проекта. Поэтом к данной процедуре нужно отнестись особенно серьёзно, так как она является, по сути, фундаментом проекта. Нередко смета разделяется на две большие части: затраты на материалы и затраты на выполнение работ. В самом конце документа эти два вида расходов суммируются и облагаются НДС, если предприятие, которое является подрядчиком, зарегистрировано плательщиком данного налога. Этап 1: начало составления Давайте попробуем составить простейшую смету на практике. Перед тем, как к этому приступить, нужно получить техническое задание от заказчика, на основании которого вы будете её планировать, а также вооружиться справочниками с нормативными показателями.
Вместо справочников можно также использовать интернет-ресурсы. Итак, начав составление простейшей сметы, прежде всего, делаем её шапку, то есть, наименование документа.
Назовем его «Смета на работы». Отцентровывать и форматировать название пока не готова таблица не будем, а просто поместим его в верхней части листа. Отступив одну строку, делаем каркас таблицы, которая и будет являться основной частью документа. Состоять она будет из шести столбцов, которым дадим имена «№ п/п», «Наименование», «Количество», «Единица измерения», «Цена», «Сумма». Расширяем границы ячеек, если названия колонок не помещаются в них. Выделяем ячейки, содержащие данные имена, находясь во вкладке «Главная», жмем на расположенную на ленте в блоке инструментов «Выравнивание» кнопку «Выровнять по центру». Затем кликаем по значку «Полужирный», который находится в блоке «Шрифт», или просто набираем сочетание клавиш на клавиатуре Ctrl+B.
Таким образом, мы придаем наименованиям столбцов элементы форматирования для более наглядного визуального отображения. Затем очерчиваем границы таблицы. Для этого выделяем предполагаемую область табличного диапазона.
Можно не переживать, что захватите слишком много, так как потом мы все равно будем проводить редактирование. После этого, находясь все на той же вкладке «Главная», щелкаем по треугольнику, который расположен справа от значка «Граница», размещенного в блоке инструментов «Шрифт» на ленте. Из выпадающего списка выбираем вариант «Все границы». Как видим, после последнего действия весь выделенный диапазон был разделен границами.
Этап 2: составление Раздела I Далее приступим к составлению первого раздела сметы, в котором будут располагаться затраты на расходные материалы при выполнении работ. В первой строке таблицы пишем наименование «Раздел I: Затраты на материалы». Данное название не поместится в одну ячейку, но не нужно раздвигать границы, ведь после мы их попросту уберем, а пока оставим так, как есть. Далее заполняем саму таблицу сметы наименованиями материалов, которые планируется использовать для реализации проекта. В данном случае, если названия не помещаются в ячейки, то раздвигаем их.
В третий столбец вносим количество конкретного материала, необходимое для выполнения заданного объема работ, согласно действующим нормам. Далее указываем его единицу измерения. В следующей колонке пишем цену за единицу. Столбец «Сумма» не трогаем, пока не заполним всю таблицу вышеуказанными данными.
В него значения будут выводиться с помощью формулы. Также не трогаем первый столбец с нумерацией. Теперь расположим данные с количеством и единицами измерения по центру ячеек. Выделяем диапазон, в котором эти данные расположены, и щелкаем по уже знакомому нам значку на ленте «Выровнять по центру».
Далее выполним нумерацию введенных позиций. В ячейку столбца «№ п/п», которая соответствует первому наименованию материала, вводим цифру «1». Выделяем элемент листа, в который было введено данное число и устанавливаем указатель на его нижний правый угол. Он трансформируется в маркер заполнения. Зажимаем левую кнопку мыши и тянем вниз включительно до последней строки, в которой располагается наименование материала. Но, как видим, ячейки не были пронумерованы по порядку, так как во всех них расположено число «1».
Чтобы изменить это, кликаем по пиктограмме «Параметры заполнения», которая находится внизу выделенного диапазона. Открывается список вариантов. Переставляем переключатель в позицию «Заполнить». Как видим, после этого нумерация строк была выставлена по порядку.
После того, как все наименования материалов, которые потребуются на реализацию проекта, внесены, переходим к расчету суммы затрат по каждому из них. Как не трудно догадаться, расчет будет представлять умножение количества на цену по каждой позиции в отдельности. Устанавливаем курсор в ячейку столбца «Сумма», которая соответствует первому наименованию из перечня материалов в таблице. Ставим знак «=».
Далее в той же строке кликаем по элементу листа в столбце «Количество». Как видим, его координаты тут же отображаются в ячейке для вывода стоимости материалов.
После этого с клавиатуры ставим знак «умножить» (.). Далее в той же строке щелкаем по элементу в столбце «Цена».
В нашем случае получилось следующая формула: =C6.E6 Но в вашей конкретной ситуации она может иметь и другие координаты. Для выведения на экран результата расчета жмем на клавишу Enter на клавиатуре. Но мы вывели результат только для одной позиции.
Конечно, по аналогии можно ввести формулы и для остальных ячеек столбца «Сумма», но существует более легкий и быстрый путь при помощи маркера заполнения, о котором мы уже говорили выше. Ставим курсор в нижний правый угол ячейки с формулой и после преобразования его в маркер заполнения, зажав левую кнопку мыши, тянем вниз до последнего наименования. Как видим, общая стоимость по каждому отдельному материалу в таблице рассчитана. Теперь посчитаем итоговую стоимость всех материалов вместе взятых. Пропускаем строку и в первой ячейке следующей строчки делаем запись «Итого по материалам». Затем с зажатой левой кнопкой мыши выделяем диапазон в столбце «Сумма» от первого наименования материала до строчки «Итого по материалам» включительно.
Как Протянуть Формулу В Экселе
Находясь во вкладке «Главная» производим клик по значку «Автосумма», который расположен на ленте в блоке инструментов «Редактирование». Как видим, расчет общей суммы затрат на покупку всех материалов для выполнения работ произведен. Как мы знаем, денежные выражения, указанные в рублях, принято использовать с двумя десятичными знаками после запятой, подразумевая не только рубли, но и копейки. В нашей таблице значения денежных сумм представлены исключительно целыми числами. Для того, чтобы исправить это, выделяем все числовые значения столбцов «Цена» и «Сумма», включая итоговую строку. Производим клик правой кнопкой мыши по выделению.
Открывается контекстное меню. Выбираем в нем пункт «Формат ячеек».
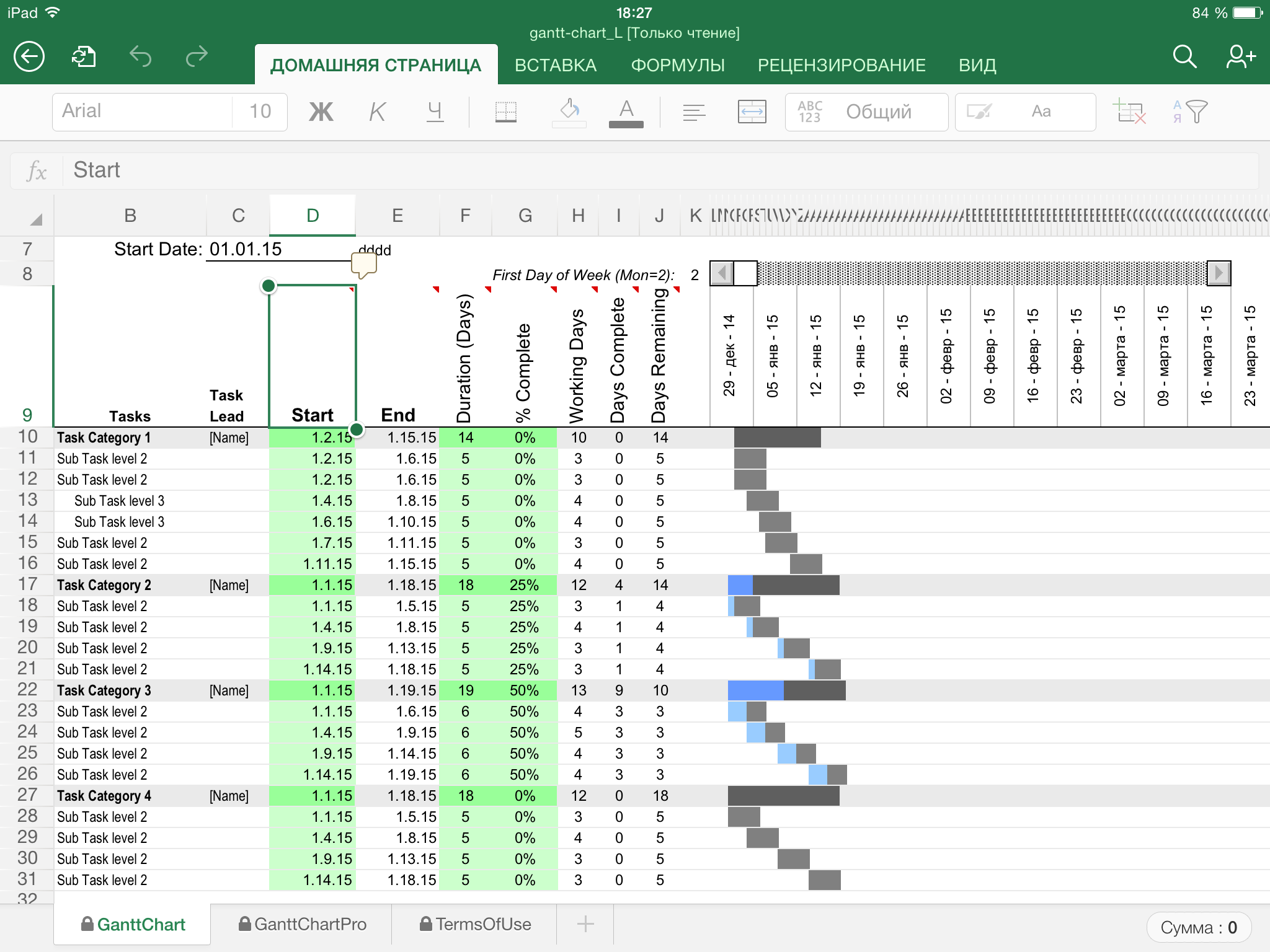
Происходит запуск окна форматирования. Перемещаемся во вкладку «Число». В блоке параметров «Числовые форматы» устанавливаем переключатель в позицию «Числовой». В правой части окна в поле «Число десятичных знаков» должна быть установлена цифра «2».
Если это не так, то вводим нужную цифру. После этого щелкаем по кнопке «OK» в нижней части окна. Как видим, теперь в таблице значения цены и стоимости отображаются с двумя десятичными знаками. После этого немного поработаем над внешним видом данной части сметы. Выделяем строку, в которой находится наименование «Раздел I: Затраты на материалы». Расположившись во вкладке «Главная», жмем по кнопке «Объединить и поместить в центре» в блоке «Выравнивание на ленте». Затем кликаем по уже знакомому нам значку «Полужирный» в блоке «Шрифт».
После этого переходим к строке «Итого по материалам». Выделяем её всю до конца таблицы и опять жмем на кнопку «Полужирный». Затем опять выделяем ячейки данной строчки, но на этот раз в выделение не включаем элемент, в котором расположена общая сумма. Кликаем на треугольник справа от кнопки на ленте «Объединить и поместить в центре». Из выпадающего перечня действий выбираем вариант «Объединить ячейки». Как видим, элементы листа объединены. На этом работу с разделом затрат на материалы можно считать завершенной.
Урок: Этап 3: составление Раздела II Переходим к оформлению раздела сметы, который будет отражать затраты на выполнение непосредственных работ. Пропускаем одну строчку и в начале следующей пишем наименование «Раздел II: стоимость работ». В новой строке в столбце «Наименование» записываем вид работ. В следующей колонке вносим объем выполненных работ, единицу измерения и цену единицы выполненной работы. Чаще всего единицей измерения выполненных строительных работ является квадратный метр, но иногда бывают исключения. Таким образом, заполняем таблицу, внося все процедуры, которые выполнял подрядчик. После этого производим нумерацию, подсчет суммы по каждому наименованию, вычисляем общий итог и производим форматирование точно так же, как мы это делали для первого раздела.
Так что дополнительно на указанных задачах останавливаться не будем. Этап 4: расчет общей величины затрат На следующем этапе нам предстоит подсчитать общую величину затрат, которая включает стоимость материалов и труда работников. Пропускаем строку после последней записи и пишем в первой ячейке «Итого по проекту».
Как Ввести Формулу В Excel
После этого выделяем в данной строчке ячейку в столбце «Сумма». Не трудно догадаться, что итоговая сумма по проекту будет вычисляться путем сложения значений «Итого по материалам» и «Итого по стоимости работ». Поэтому в выделенной ячейке ставим знак «=», а затем кликаем по элементу листа, содержащему значение «Итого по материалам». Затем устанавливаем с клавиатуры знак «+». Далее щелкаем по ячейке «Итого по стоимости работ». У нас получилась формула такого вида: =F15+F26 Но, естественно, для каждого конкретного случая координаты в этой формуле будут иметь собственный вид. Для вывода общей суммы затрат на лист щелкаем по клавише Enter.
Если подрядчик является плательщиком налога на добавленную стоимость, то внизу добавляем ещё две строки: «НДС» и «Итого по проекту включая НДС». Как известно, размер НДС составляет в России 18% от базы налогообложения. В нашем случае базой налогообложения является сумма, которая записана в строке «Итого по проекту». Таким образом, нам нужно будет умножить данную величину на 18% или на 0,18. Ставим в ячейке, которая находится на пересечении строки «НДС» и столбца «Сумма» знак «=». Далее кликаем по ячейке со значением «Итого по проекту».
С клавиатуры набираем выражение «.0,18». В нашем случае получается следующая формула: =F28.0,18 Щелкаем по клавише Enter для подсчета результата. После этого нам нужно будет рассчитать общую стоимость работ, включая НДС. Существует несколько вариантов расчета данной величины, но в нашем случае проще всего будет просто сложить общую стоимость работ без НДС с суммой НДС. Итак, в строке «Итого по проекту включая НДС» в столбце «Сумма» складываем адреса ячеек «Итого по проекту» и «НДС» тем же способом, которым мы проводили суммирование стоимости материалов и работ.
Как Закрепить Строку Excel
Для нашей сметы получается следующая формула: =F28+F29 Жмем на кнопку ENTER. Как видим, мы получили значение, которое указывает, что общие затраты на реализацию проекта подрядчиком, включая НДС, составят 56533,80 рубля. Далее произведем форматирование трех итоговых строк. Выделяем их полностью и щелкаем по иконке «Полужирный» во вкладке «Главная». После этого, чтобы итоговые значения выделялись среди другой информации сметы, можно увеличить шрифт. Не снимая выделения во вкладке «Главная», кликаем по треугольнику справа от поля «Размер шрифта», которое расположено на ленте в блоке инструментов «Шрифт».
Из выпадающего списка выбираем величину шрифта, которая больше текущей. Затем выделяем все итоговые строки до столбца «Сумма». Находясь во вкладке «Главная» кликаем по треугольнику, который расположен справа от кнопки «Объединить и поместить в центре». В выпадающем списке выбираем вариант «Объединить по строкам».
Урок: Этап 5: завершение оформления сметы Теперь для полного завершения оформления сметы нам осталось только сделать некоторые косметические штрихи. Прежде всего, уберем лишние строки в нашей таблице. Выделяем лишний диапазон ячеек. Переходим во вкладку «Главная», если в данный момент открыта другая. В блоке инструментов «Редактирование» на ленте щелкаем по иконке «Очистить», которая имеет внешний вид ластика. В открывшемся списке выбираем позицию «Очистить форматы». Как видим, после этого действия все лишние строки были удалены.
Теперь возвращаемся к самому первому, что мы делали при оформлении сметы – к наименованию. Выделяем отрезок строки, где находится имя, по длине равный ширине таблицы.
Производим щелчок по знакомой нам клавише «Объединить и поместить в центре». Затем, не снимая выделения с диапазона, жмем на значок «Полужирный». Заканчиваем форматирование названия сметы, кликнув по полю размера шрифта, и выбрав там величину большую, чем мы устанавливали ранее для итогового диапазона. После этого оформление сметы в Excel можно считать завершенным. Мы рассмотрели пример составления простейшей сметы в программе Excel.
Как видим, данный табличный процессор имеет в своем арсенале все инструменты для того, чтобы отлично справиться с указанной задачей. Более того, при необходимости в этой программе можно составлять и намного более сложные сметы. Сейчас обсуждаем Oleg: 27 мая в 00:41 Логотипы в этой же книге на другом листе Oleg: 27 мая в 00:37 Есть вопрос. Мне необходимо, чтобы в турнирной таблице при изменении положения команд к ним прикреп. Александр: 26 мая в 23:17 Большое спасибо, Игорь!!!
Всех благ Вам! Виктор Бухтеев: 26 мая в 21:03 Попробуйте обратиться в техническую поддержку на официальном сайте разработчика программы — Сергей: 26 мая в 20:50 А вот у меня встречный вопрос 🙂 Мне не нужно, чтобы программы лезли в автозагрузку! У меня там ниче. Тимур: 26 мая в 20:37 Как заставить Архикад использовать для рендеринга видеокарту? 1070 простаивает, а несчастный проц п. Наталья: 26 мая в 19:38 Уже все перепробовали все равно не подтягивает. Мы создавали свой шаблон, сначала было нормально,.
Не забудь обновить браузер!